S'organiser sur son PC
Rappel : l'arborescence
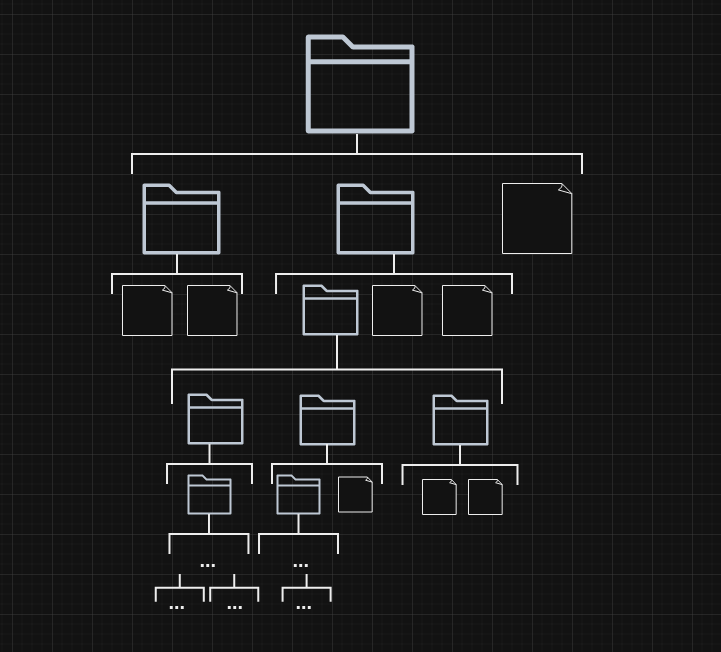
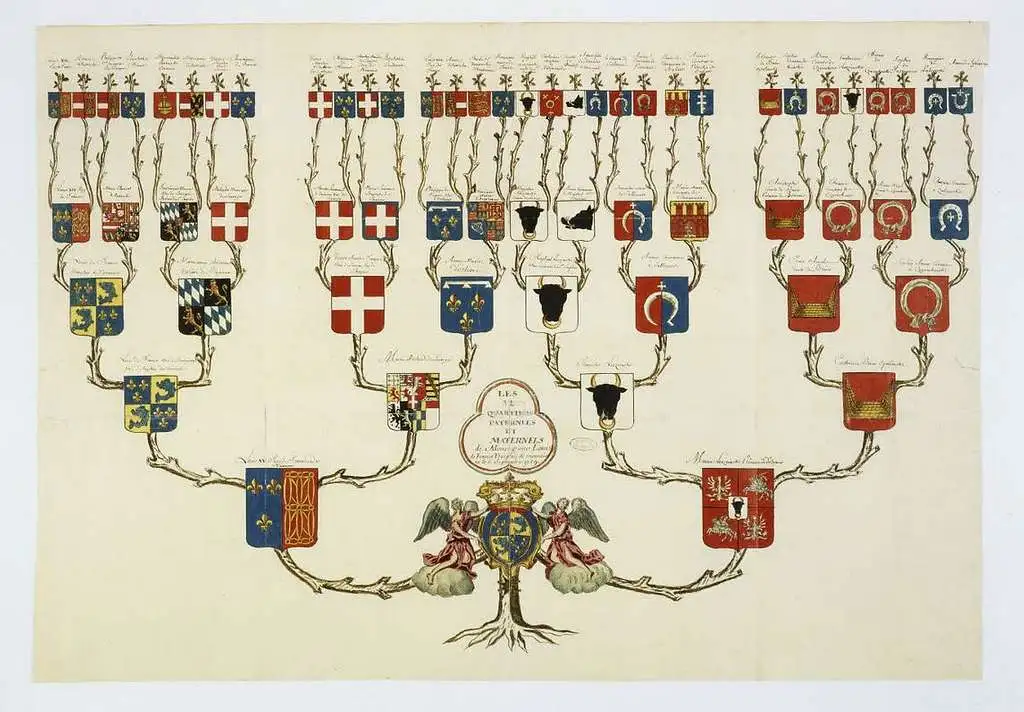
On peut voir l'organisation interne d'un ordinateur un peu comme un arbre généalogique, partant d'une racine et pouvant se multiplier à chaque étape. Chaque dossier peut contenir des fichiers un peu comme des fiches dans un classeurs. Les dossiers sont ainsi comparables à des classeurs la différence étant qu'un classeur peut contenir d'autres classeurs.
Lire un chemin
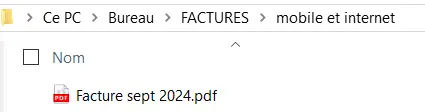
Le chemin nous indique que notre fichier pdf "Facture sept 2024" est dans le dossier mobile et internet,
qui se trouve dans FACTURES, son dossier parent est Bureau et la racine est Ce PC.
Les chemins peuvent également
être présentés avec des slashs entre chaque nom de dossier (PC/Bureau/FACTURES/mobile et internet).
Il peut être également appelé
Fil d'Ariane, c'est utile pour retrouver où on se situe. Ce Fil d'Ariane est souvent présent sur des sites,
avec la même fonctionnalité : mieux s'y retrouver !
On peut cliquer sur les éléments du chemin pour s'y rendre directement
(au lieu de faire retour plusieurs fois)
L'explorateur de fichiers

- Menu tout en haut : plusieurs onglets avec des fonctions différentes (s'il n'est pas présent, on peut cliquer sur la petite flèche à côté du bouton aide ? )
- Menu sur le côté à gauche : on y trouve tout les dossiers importants, on peut déployer chaque dossier pour voir les dossiers présents
- Au centre : les dossiers et fichiers présents où on se trouve
- Barre de navigation en dessous du menu en haut : chemin ou fil d'Ariane. On peut également retourner en arrière ou avant avec les flèches ← et →, ainsi que retourner au dossier parent avec la flèche qui pointe vers le haut ↑. On y trouve aussi la fonction de recherche d'éléments

L'onglet accueil propose les outils les plus utilisés de gestion de fichiers et dossiers : le copier/coller,
créer un nouveau dossier, voir les propriétés d'un élément...
Des actions pratiques comme copier un élément vers un dossier ou déplacer
directement cet élément vers un autre dossier est également présent dans la section "organiser".
On peut aussi renommer ou supprimer un élément d'ici.

L'onglet affichage permet de paramétrer comment on souhaite voir affichés nos dossiers et fichiers. En listes, icônes...
Les trier par nom, date de création etc...
On peut également cocher "extensions de noms de fichiers" qui peut être pratique pour savoir si tel ou tel
fichier est un PDF, un PNG...
On a la possibilité de changer la dispositions des panels de navigation (boutons tout à gauche).
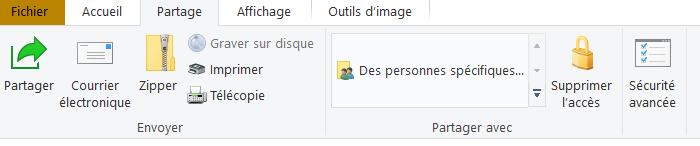
L'onglet partage permet d'envoyer par mail un fichier sélectionné en pièce jointe
(un logiciel de gestion de boîte mail doit être choisi pour la session).
On peut aussi zipper des éléments, les imprimer et changer l'accès à ces fichiers
concernant les autres comptes sur l'ordinateur.
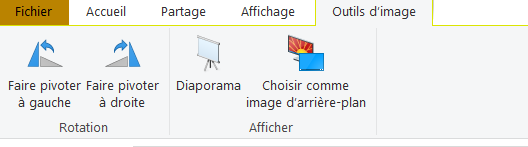
L'onglet outils d'image permet lorsqu'une image est sélectionnée de la faire pivotée vers la droite ou la gauche sans passer par
un logiciel d'édition d'image.
On peut aussi définir comme image d'arrière-plan une image sélectionner.
L'outil "panorama" permet en sélectionnant
plusieurs image de lancer un diapo avec elles.
En résumé
Chaque onglet comporte plusieurs catégories d'actions, on peut en avoir plus sur ces actions en laissant notre pointeur de souris sur un bouton d'action.
La meilleure manière de se familiariser avec l'explorateur de fichier est de l'utiliser !
Essayez de créer des dossiers, les renommer,
déplacer des fichiers de dossier en dossier etc... On peut les supprimer une fois fini (en faisant attention qu'ils ne contiennent rien d'important...)
et cela permet de se sentir plus à l'aise lors de sa navigation dans l'explorateur de fichiers.
Les différentes organisations
On peut s'y prendre de différentes manières pour organiser ses fichiers :
Organisation par date
Un dossier pour 2024, 2023, 2022... Puis chaque mois dans l'année
Ce n'est pas la méthode la plus optimisée.
Les seuls documents que l'on puisse récupérer facilement sont les factures avec des dates précises. Mais des fichiers sans date précise peuvent être
plus complexes à trouver. Il faut toujours se souvenir de quel mois a été téléchargé ou scanné tel ou tel fichier.
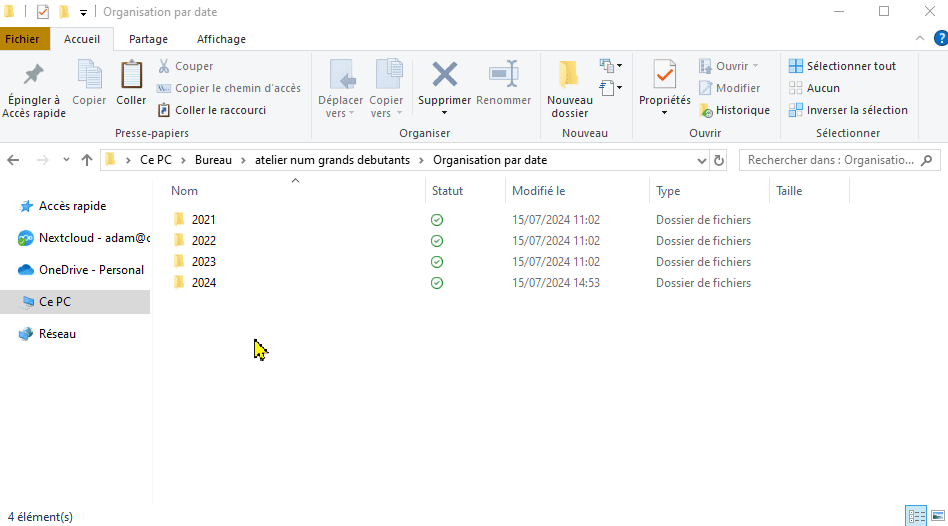
J'essaye de trouver ma déclaration initiale des impôts, ainsi que mon avis d'impôt final... Pas pratique si on ne se souvient pas quand on a fait sa déclaration !
Organisation par catégorie
Un dossier Électricité, Impôt, Mobile, Photos Vacances...
On peut facilement retrouver par organismes nos papiers et autres
événements (par exemple un dossier Photos vacances qu'on peut ensuite trier avec un dossier par vacances spécifiques)

Un exemple d'organisation par catégorie
Organisation par type de document
Un dossier factures qui contient celles d'électricité, eau... Un dossier bulletins de salaire qui contient des dossiers des différents postes
tenus avec leurs bulletins de salaire respectifs...
C'est une organisation type classeur que l'on peut retrouver dans
la vraie vie.
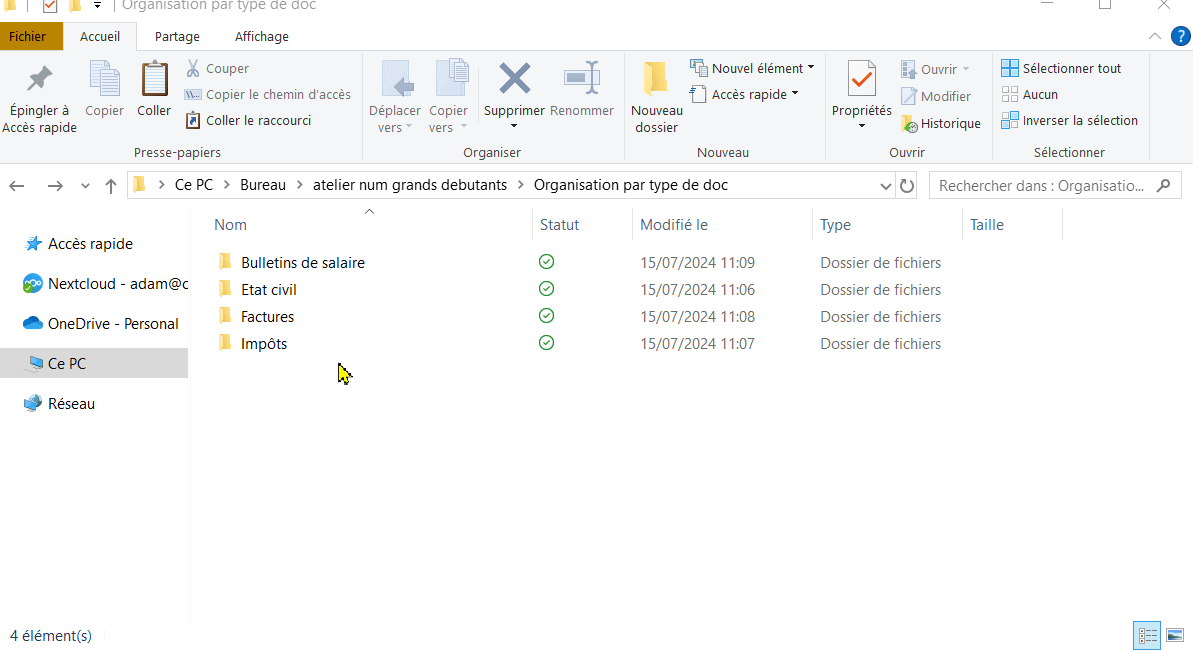
Un exemple d'organisation par type de document
Les bonnes pratiques à avoir
- Penser à renommer les fichiers téléchargés : permet de savoir d'un coup d'oeil ce que contient un fichier. ( "doc12345_B100524.pdf" est moins parlant que "Bulletin de salaire 10 mai 2024" )
- Ranger au fur et à mesure au lieu de se laisser déborder et essayer de s'y retrouver dans une tonne de fichier dans le dossier téléchargement.
- Utiliser une organisation simple que l'on comprend et que l'on s'approprie.
Conclusion
Ranger un peu à chaque fois ou tout de suite quand on télécharge un fichier c'est mieux que de se laisser déborder et devoir
s'y retrouver dans une tonne de fichiers.
Il faut trouver une organisation qui nous plaît, nous paraît simple et s'y tenir,
ce qui rends plus simple les démarches administratives quand on nous demande des documents spécifiques.