Atelier Grands Débutants
En Route vers L'autonomie
Au commencement
Un ordinateur est en fait une sorte de calculateur permettant d'effectuer de nombreux calculs rapidement.
Sa création remonte au milieu du XX ième siècle, on peut considérer que les premiers ordinateurs électroniques sont le Colossus Mark I et le Colossus Mark II. Créés par Le service de cryptanalyse britannique pendant la seconde guerre mondiale. Ils sont respectivement servi Au décryptage du code de Lorenz utilisé par l'Allemagne et la machine Enigma, et à préparer le débarquement en Normandie.


Les Ordinateurs Modernes
Avec l'invention en 1947 du Transistor, les encombrants systèmes à Lampes sont progressivement remplacés pour permettre aux ordinateurs d'être plus performants tout en réduisant leur taille
Le résultat fût l'invention de l'ordinateur personnel en 1970 à Boston, conçu et inventé par John Blankenbaker. Depuis il s'est standardisé en étant composé d'un écran, un clavier et d'une souris.

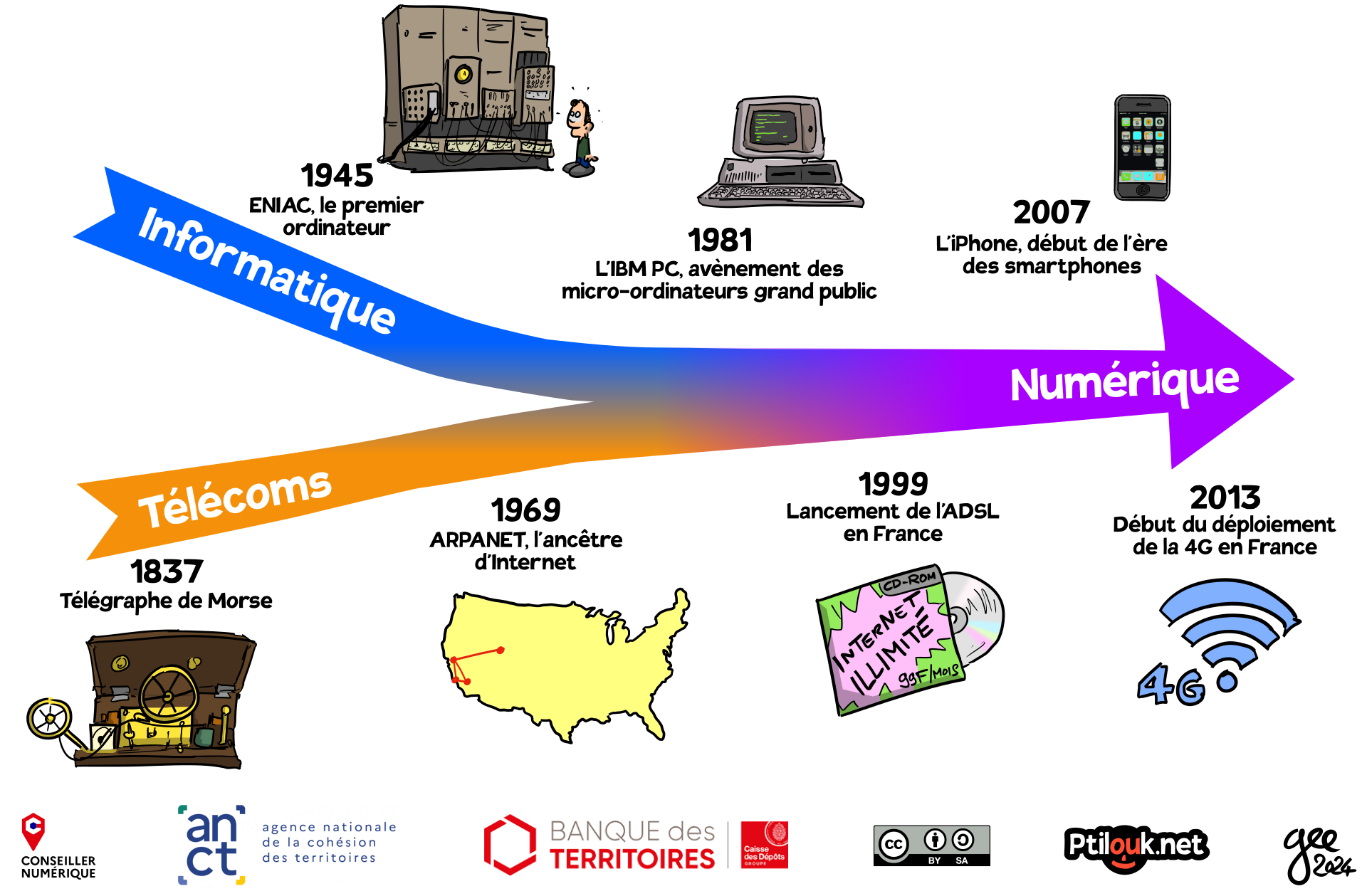

Arborescence de dossiers
On peut voir l'organisation interne d'un ordinateur un peu comme un arbre généalogique, partant d'une racine et pouvant se multiplier à chaque étape. Chaque dossier peut contenir des fichiers un peu comme des fiches dans un classeurs. Les dossiers sont ainsi comparables à des classeurs, la différence étant qu'un classeur peut contenir d'autres classeurs.
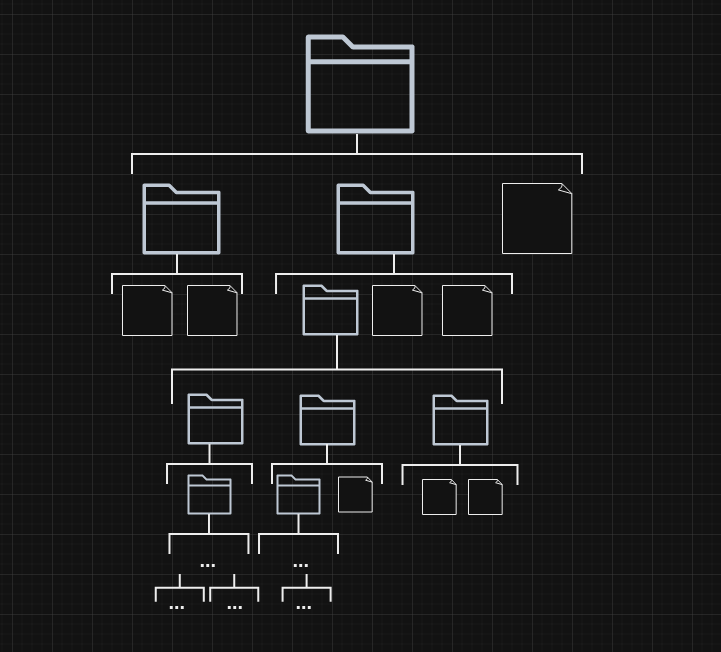
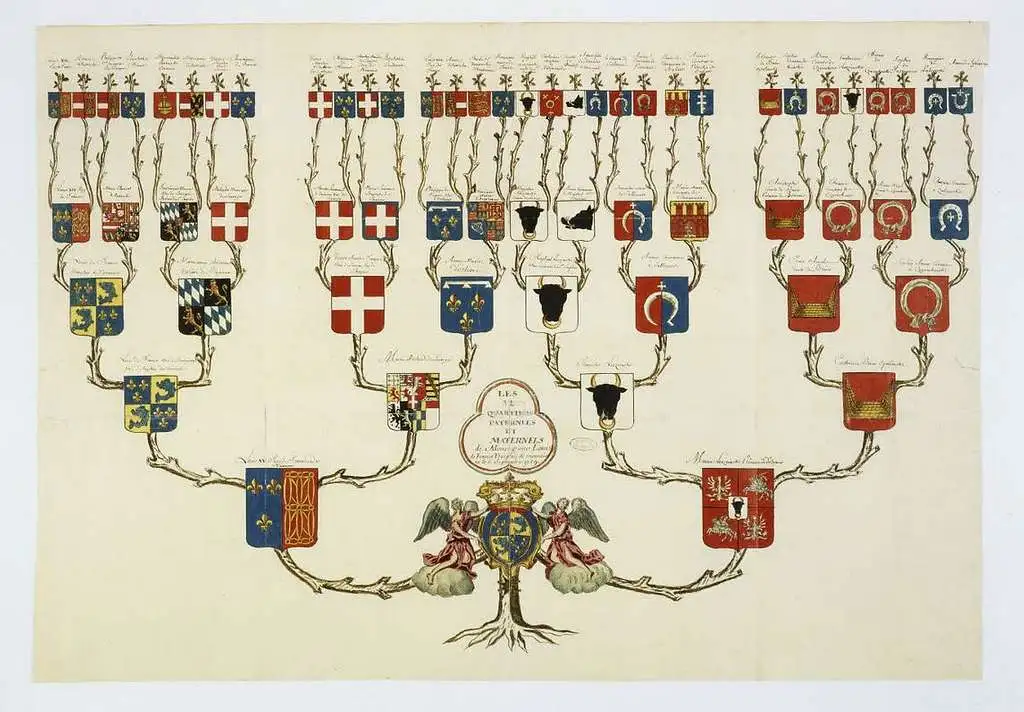
Le clavier
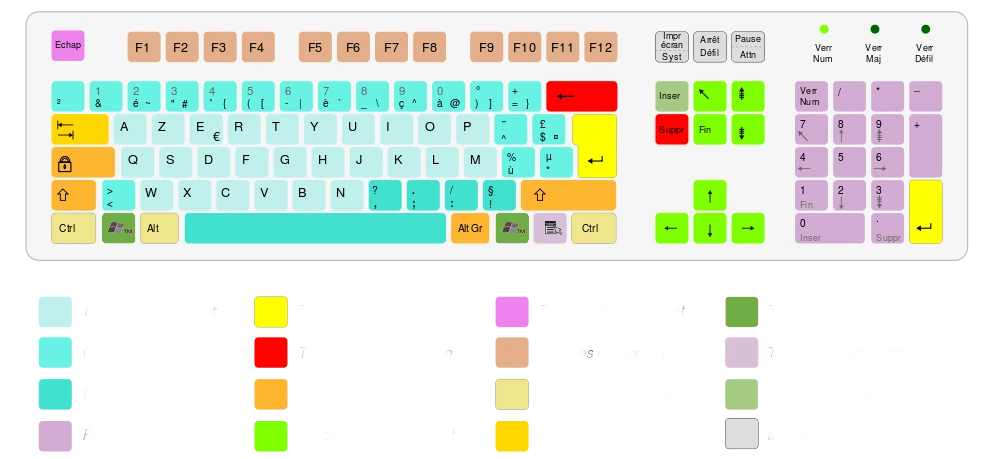
Minuscules
Toutes les lettres sont en minuscule.
Les caractères au milieu (ou en bas à gauche selon les claviers) des touches des numéros et les caractères spéciaux sont accessibles


Majuscules
Lorsqu'elle est activée avec la touche capslock (cadenas ou grosse flèche) ou en restant appuyé sur shift, les lettres sont en majuscules, les numéros en haut du clavier sont accessibles ainsi que les caractères spéciaux en haut des touches

Alt Gr
On appuie sur cette touche en combinaison d'une autre pour accéder aux caractères spéciaux situés en bas des touches
On reste appuyé sur alt gr en ajout de l'autre touche 
Touches utiles
- Entrée : valide la saisie, faire des retour à la ligne
- Backslash : effacer.
- Suppr : permet d'effacer une sélection ou effacer dans l'autre sens
- Caps Lock : activer ou désactiver la majuscule.
- Shift : active ou désactive la majuscule le temps qu'on reste appuyé dessus
- Ctrl, Alt : permet de réaliser des raccouris (ex : ctrl + c = copie, ctrl + v = colle. on verra l'utilité d'alt avec le pavé numérique)
- Tab : pour passer d'élément à élément dans une page ou rajouter un plus grand espace si dans un texte
Pavé numérique
Certains claviers comportent un pavé numérique.
On l'active en appuyant sur la touche "verr num".
On a accès également aux caractères spéciaux pour les calculs : + et -, multiplier et diviser avec * et /.
On peut réaliser grâce au numpad en combinaison avec la touche alt (en restant appuyé) des caractères qui ne sont pas présents sur le clavier.
Par exemple : alt + 144 = É. On peut retrouver un tableau de ces caractères et leurs codes sur internet.
Touches fonctions
Ces touches en haut du clavier doit être activées avec la touche fn sur certains ordinateurs.
Ce sont des raccourcis de certaines fonctions, en général les même, mais peuvent parfois changer selon les logiciels.
Les plus utiles : F1 ouvre la fenêtre d'aide. F2 permet de renommer un fichier ou dossier. F3 permet de rechercher dans une page. F5 peut rafraîchir la page. F11 de se mettre en plein écran.
Déplacer le curseur et se déplacer dans une page
Les flèches directionnelles permettent de déplacer le curseur dans un texte.
La touche début (flèche qui pointe vers le haut droit, ou parfois Pos 1) permet de revenir au début d'une zone (de texte, la page...). La touche FIN permet de se déplacer à la fin d'une zone.
Avec Pg AR ou Pg AV on peut se déplacer soit dans un texte au début ou à la fin d'une ligne, ou sur une page web de monter ou descendre.
À vous de jouer ! Recopiez ces phrases dans un fichier .txt
J'ai acheté une place de pièce de théâtre à 5€ hier après-midi, une super affaire ! Je suis à 100% sûr de ne pas regretter. Tu n'as pas reçu le flyer dans ta boîte aux lettres, Loïc ? La date de la représentation est : 01/10/2024.
Le clavier mobile
Pour ouvrir le clavier sur mobile, il faut taper sur une zone de texte.
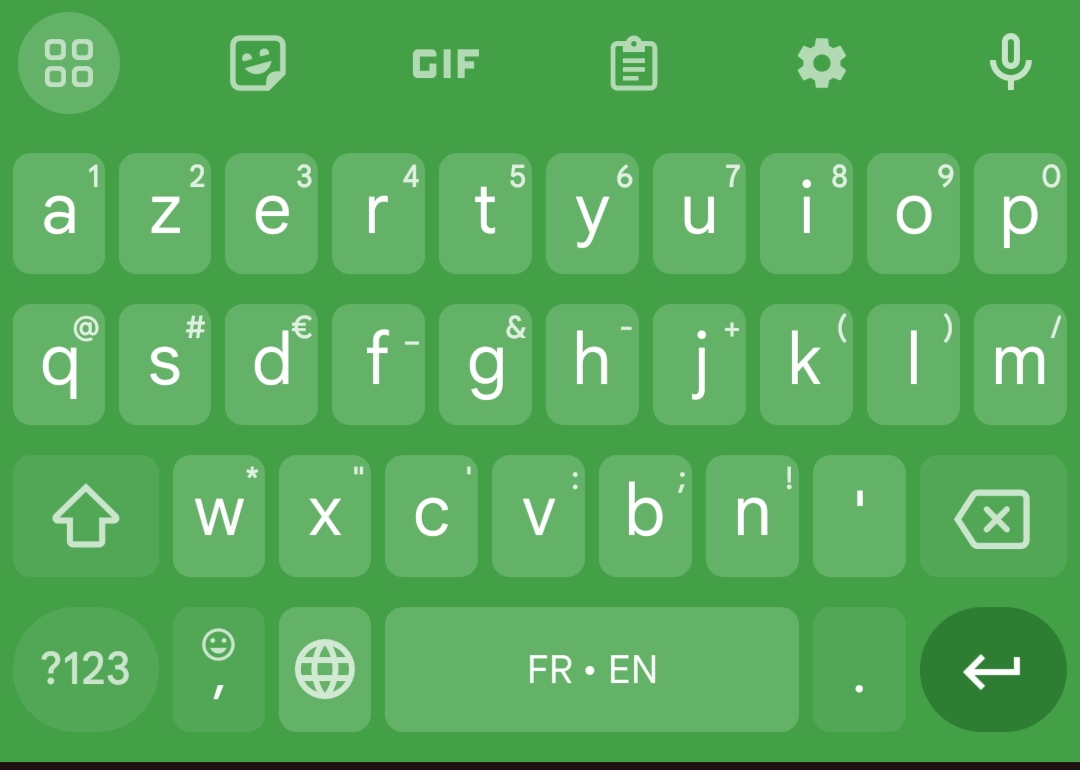
Fonctionnement
C'est comme un clavier d'ordinateur, on peut taper ce qu'on veut écrire, et certaines fonctionnalités sont accessibles avec une certaine manipulation...
Par exemple, on peut accéder aux accents en appuyant quelques seconds sur une touche (le e pour le é, è etc...).
Les touches d'effacement et entrée sont présents, ainsi que celle pour activer les majuscules. Les caractères spéciaux ont deux "pages" à part entière.
Majuscule

La touche majuscule peut être activée une fois : cela permet d'écrire en majuscule pour une seule lettre. En appuyant deux fois dessus, cela bloque la fonctionnalité et permet d'écrire tout en majuscule.
Activée / Activée et bloquée :
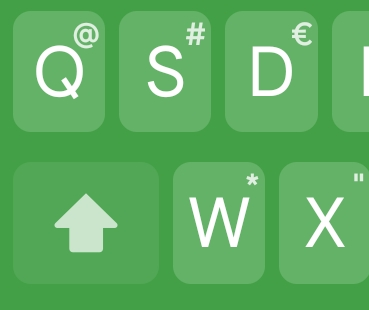
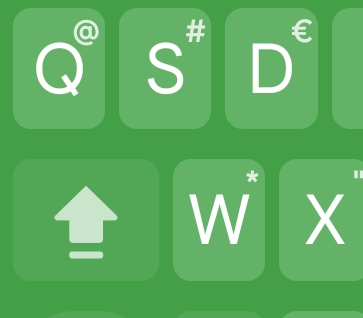
Les caractères spéciaux
Accessibles sur la touche tout à gauche du clavier en dessous de la majuscule, il a deux "pages" de caractères spéciaux. Pour basculer de l'une vers l'autre on appuie sur le bouton qui a remplacé la majuscule.
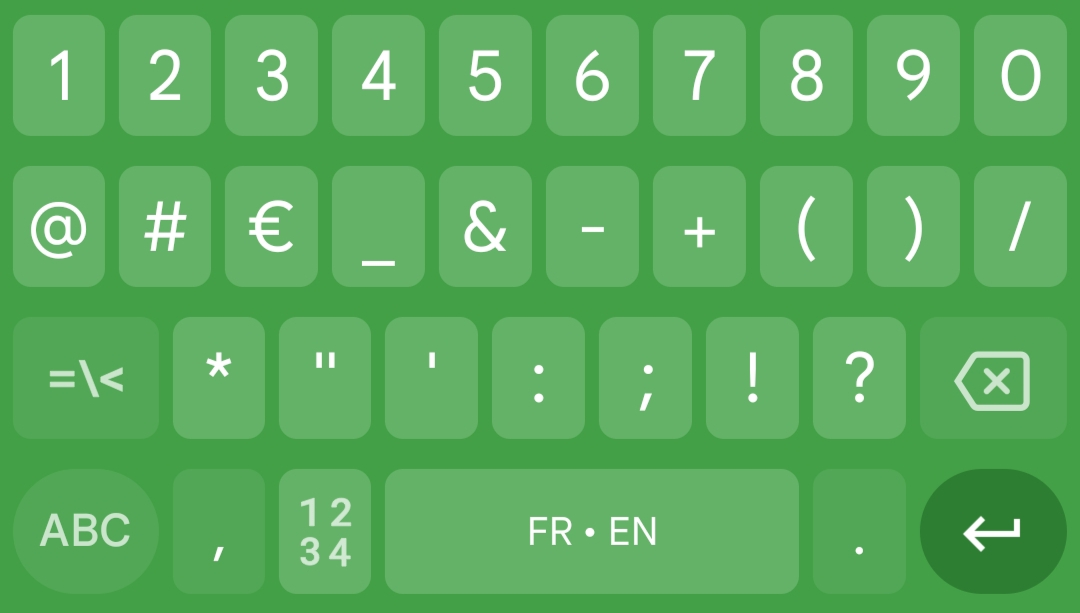
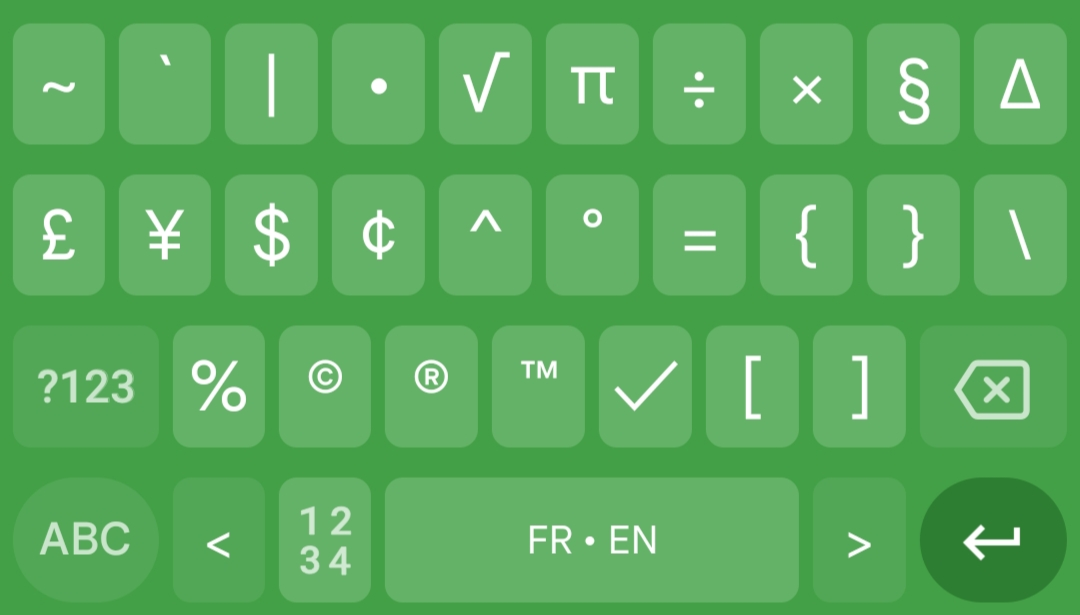
Sur certains téléphone, on peut accéder à un pavé numérique classique, activé avec une touche à côté du clavier une fois dans les pages de caractères spéciaux.

Les paramètres
En haut du clavier, avant d'écrire et que les suggestions de mots s'affichent, on peut accéder aux paramètres en appuyant sur le logo de rouage.
Ces paramètres peuvent être différents de téléphone en téléphone, mais en général il est possible ici de changer la police, la taille du clavier et des touches, afficher ou non constamment les chiffres en haut du clavier, configurer le dictionnaire et correcteur du clavier...
La Souris
La souris est un élément de l'ordinateur qui permet de pointer les éléments de l'interface graphique afin d'interagir avec eux.
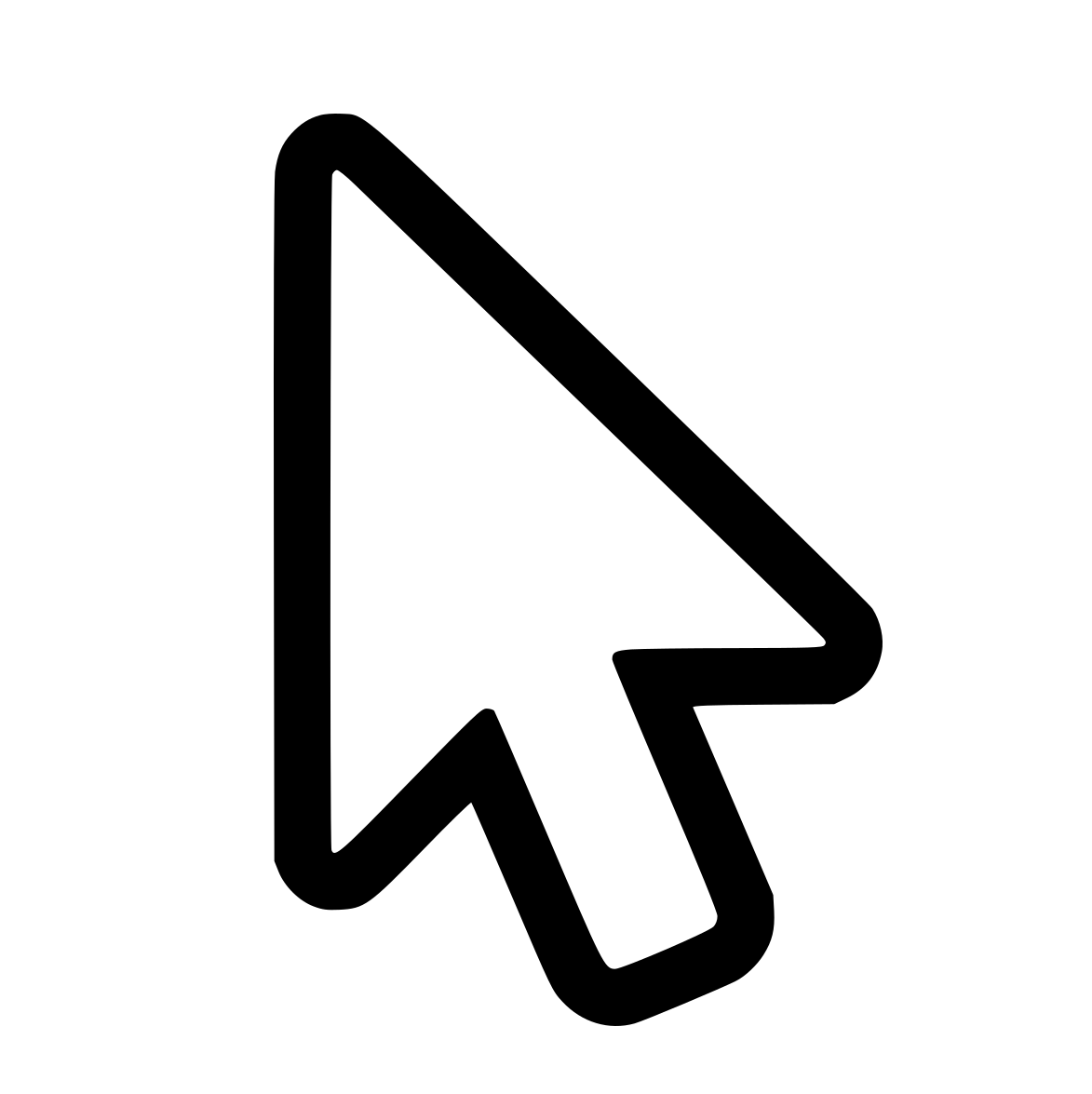
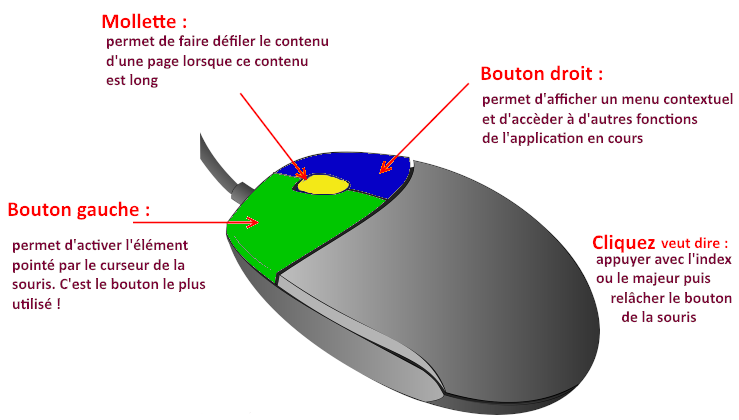
Les éléments qui composent la souris
- Le clic Gauche
- Le clic Droit
- La molette
Les pointeurs
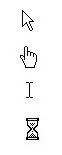
- Pointeur sélection
- Pointeur de clic
- curseur de saisie
- Pointeur de chargement
Le Clic Gauche
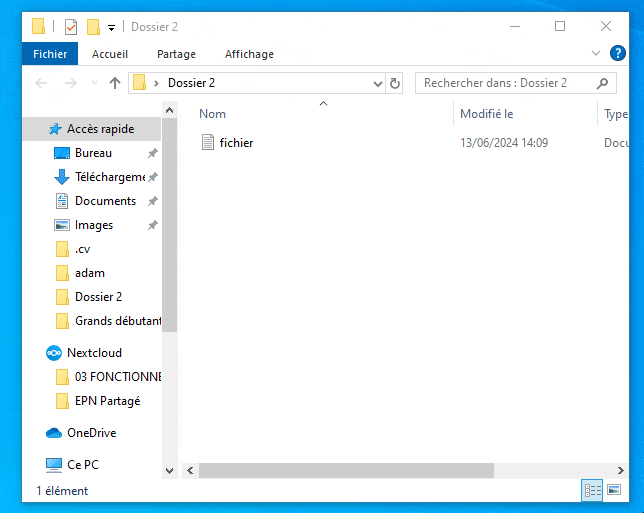
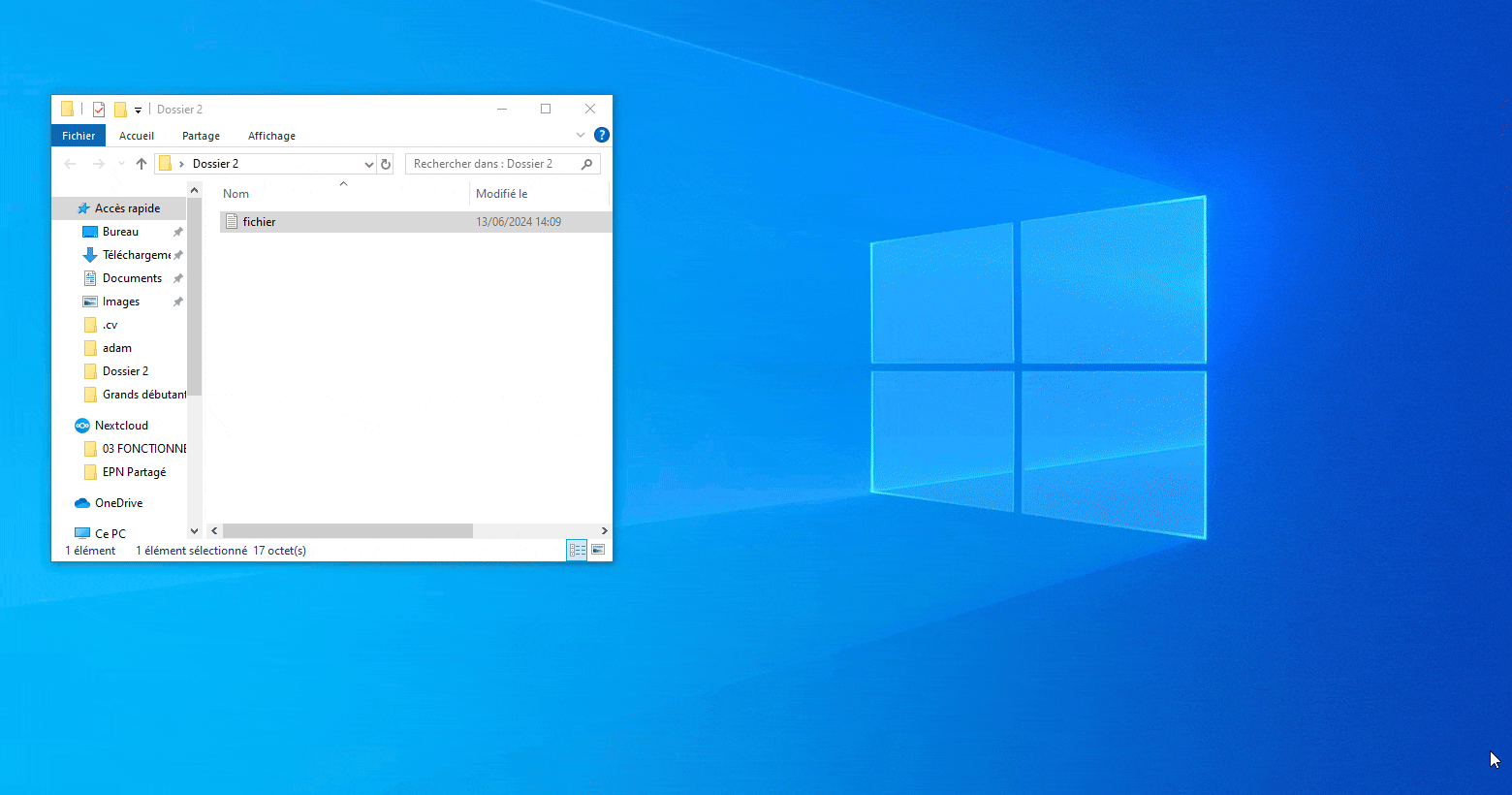
1 clic gauche permet de sélectionner des dossiers ou des fichiers. Une fois sélectionné il apparaît surligné en bleu. Dans un navigateur internet un clic suffit pour actionner les boutons ou suivre les liens.
2 clic gauche ou double clic, permet d'ouvrir un dossier ou un fichier. Une nouvelle fenêtre s'ouvre alors pour afficher le contenu
Le Clic Droit
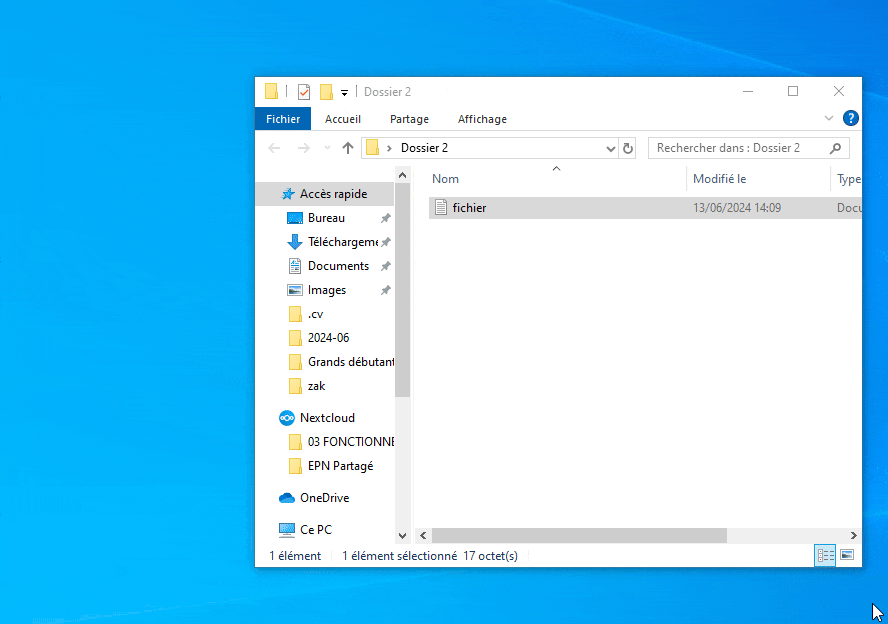
Le clic droit sert à ouvrir les options possibles sur un fichier ou un dossier. Une liste d'option s'ouvre et on peut choisir ce que l'on veut faire.
À vous de jouer !
Déplacer un fichier sur le bureau : clic gauche, rester appuyé, et glisser le fichier vers sa destination.
Copier un fichier : clic droit sur le fichier, copier, puis clic droit dans la destination, coller.
Renommer : clic gauche sur le fichier pour le sélectionner, on peut le renommer dans le menu de l'explorateur de fichier, sinon clic droit et renommer.

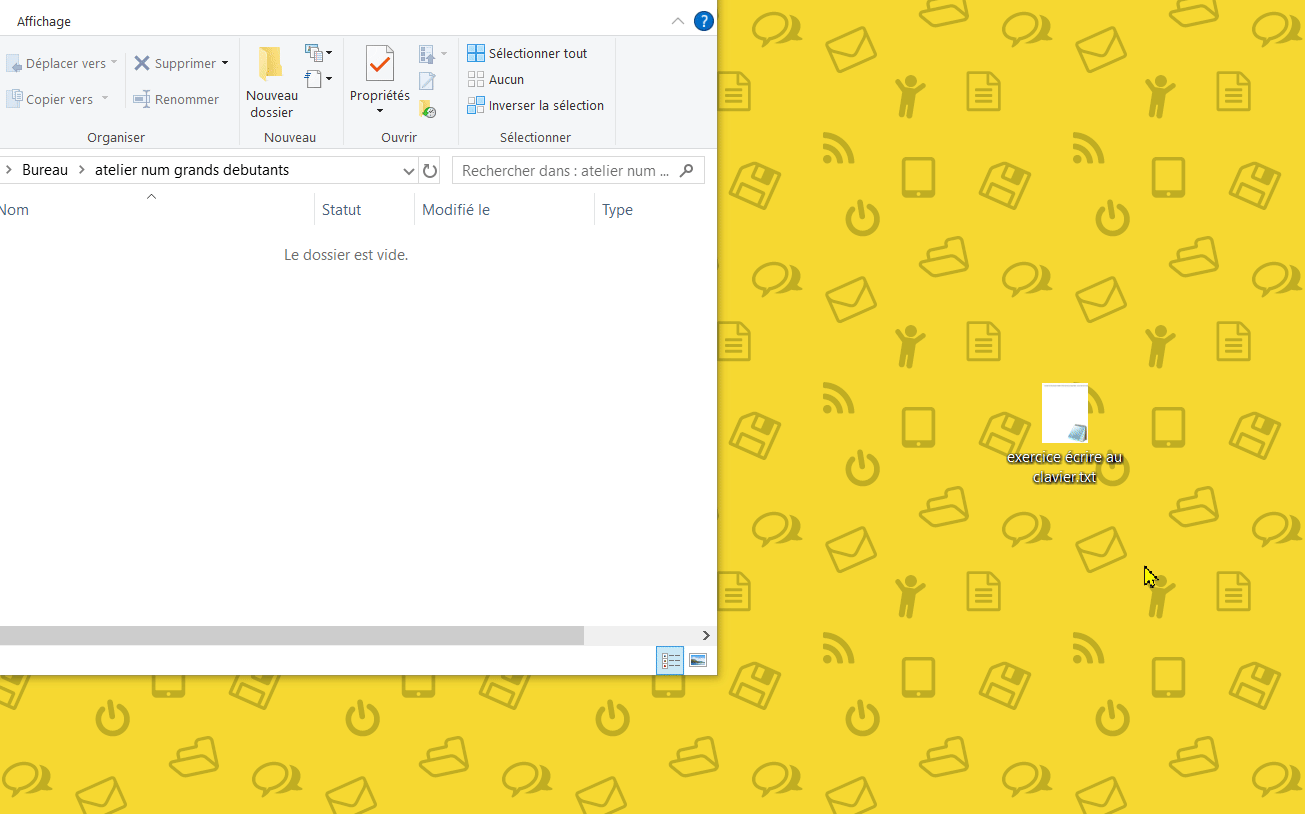
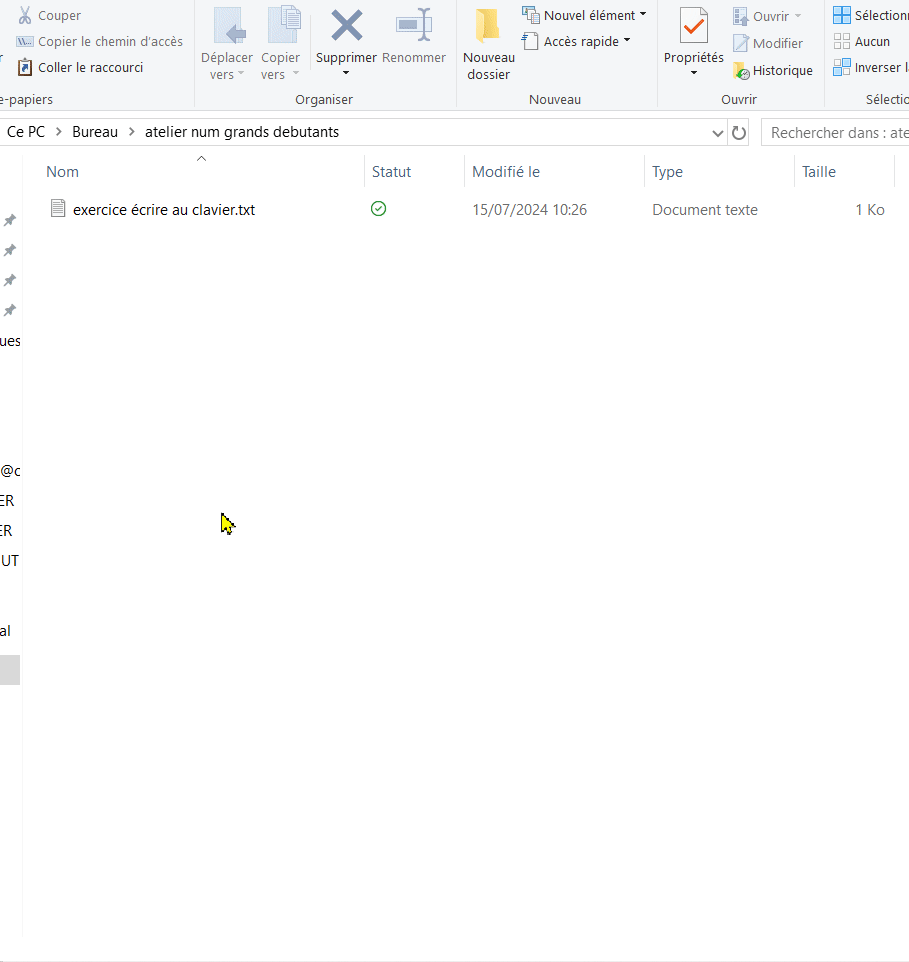
La souris sur supports mobiles
La souris n'existe pas réellement sur les supports mobiles. Avec le tactile, elle n'est en effet plus utile. Nous allons voir ensemble comment réaliser les mêmes actions que sur un ordinateur avec un smartphone ou un tablette

Le clic gauche (ouvrir)
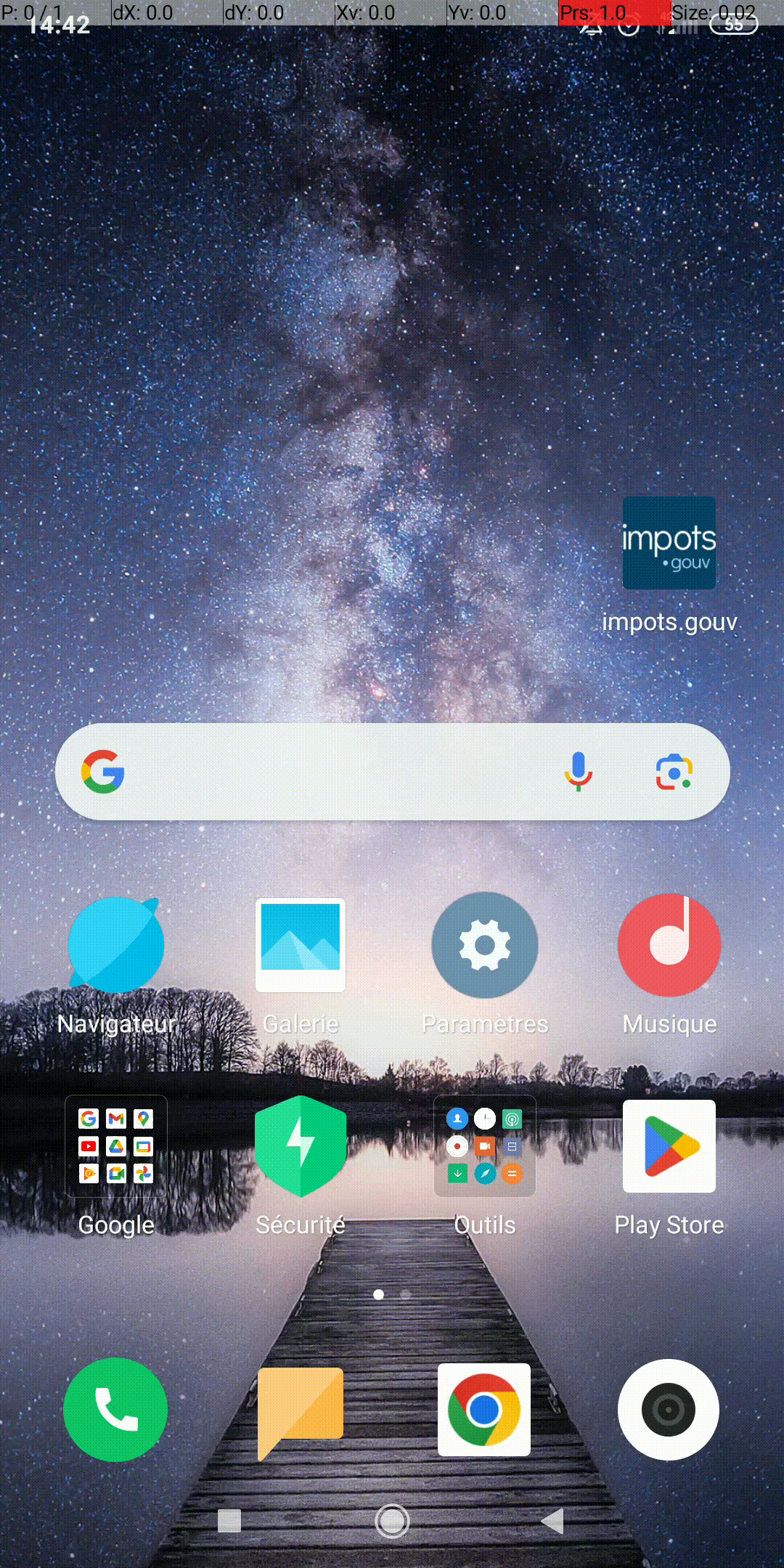
Il suffit d'appuyer avec son doit sur l'icône du fichier, l'application ou le bouton choisi. Le pointeur est donc remplacé par la zone de pression du doigt sur l'écran. Une courte et faible pression suffit.
Le clic droit (options)
Il faut laisser appuyé sur l'icône de ce qu'on veut pour ouvrir les options. Dans une liste cela permet de sélectionner plusieurs éléments
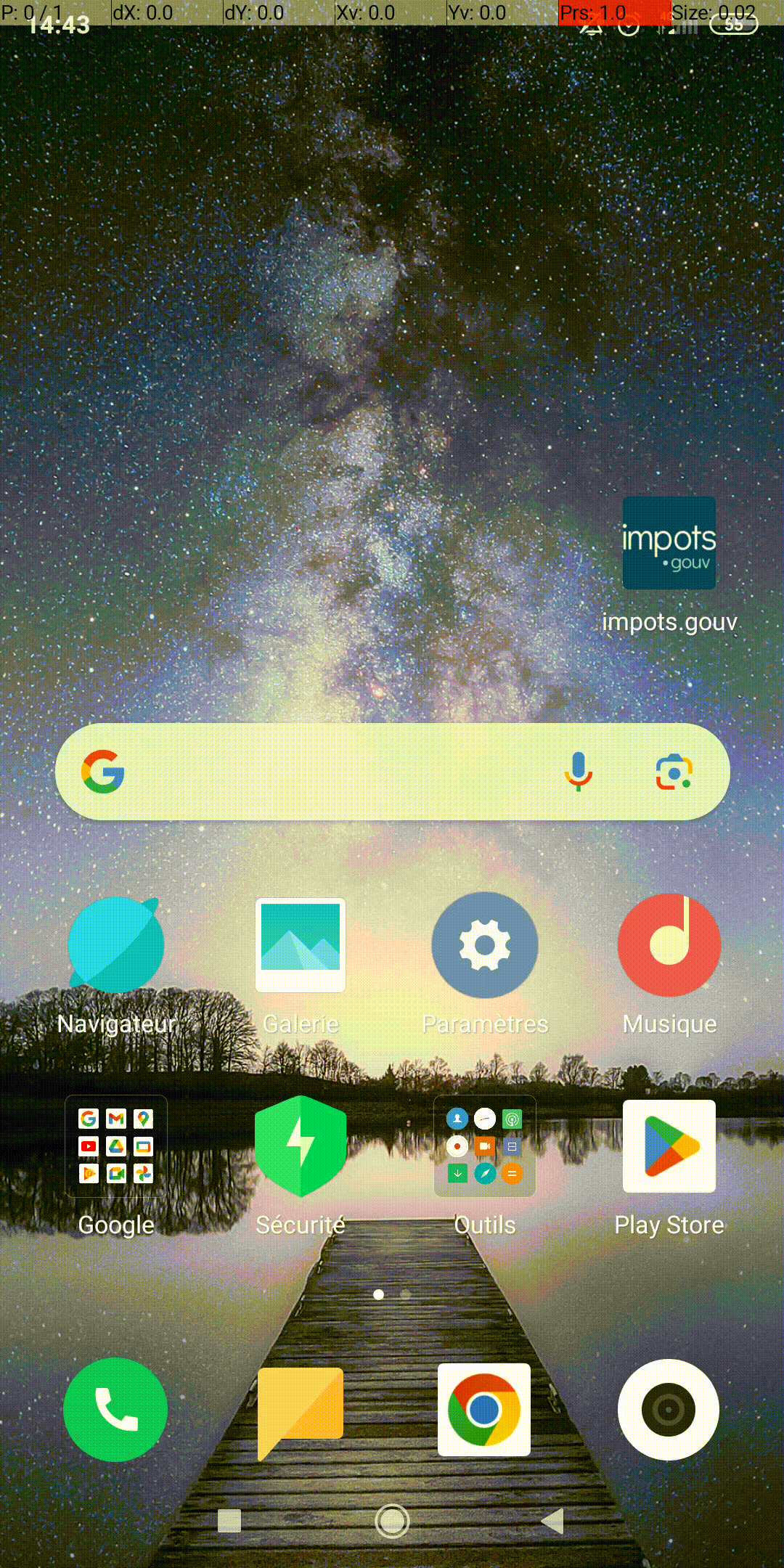
Déplacer un élément
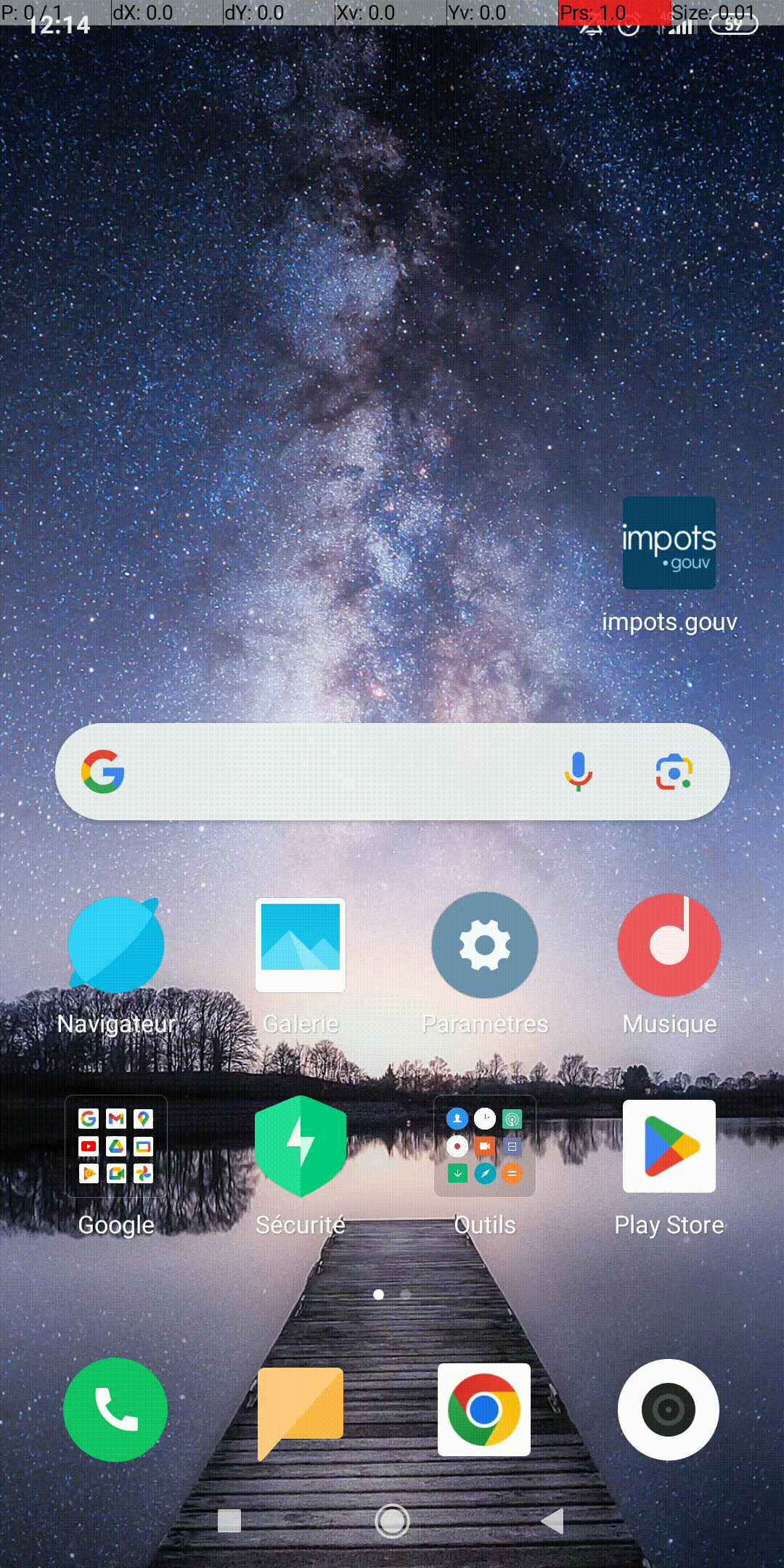
Il faut laisser appuyé longuement sur l'élément à déplacer, maintenir la pression sur l'élément à déplacer et le bouger vers l'endroit où l'on souhaites et enfin relâcher l'élément.
Mobile et PC, plus similaires qu'il n'y parait
Un smartphone, c'est un mini ordinateur de poche ! Le support est différent, mais la logique est la même :
Les logiciels sur PC = les applications sur mobile
On peut faire des recherches sur le web
Se connecter sur ses espaces
Gérer des dossiers et fichiers...

Se connecter sur ses espaces
Sur son smartphone on peut tout autant passer par le navigateur pour se connecter sur son espace comme si on était sur un ordinateur, ou passer par une application.
L'application est généralement plus pratique d'usage sur mobile car elle est créée avec les caractéristiques et limite d'un smartphone en tête. Mais elle peut parfois ne pas comporter toutes les fonctionnalités que le site sur navigateur pourrait avoir.
(ex : l'app France Travail Mon Espace permet uniquement de lire ses courriers, envoyer des documents, télécharger des attestations et déclarer des changements de situation. Le côté profil de compétence avec le CV et carte de visite se trouve sur une application à part.)
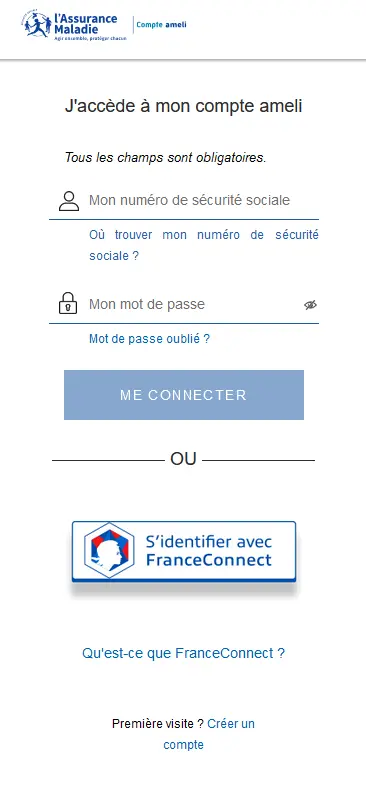
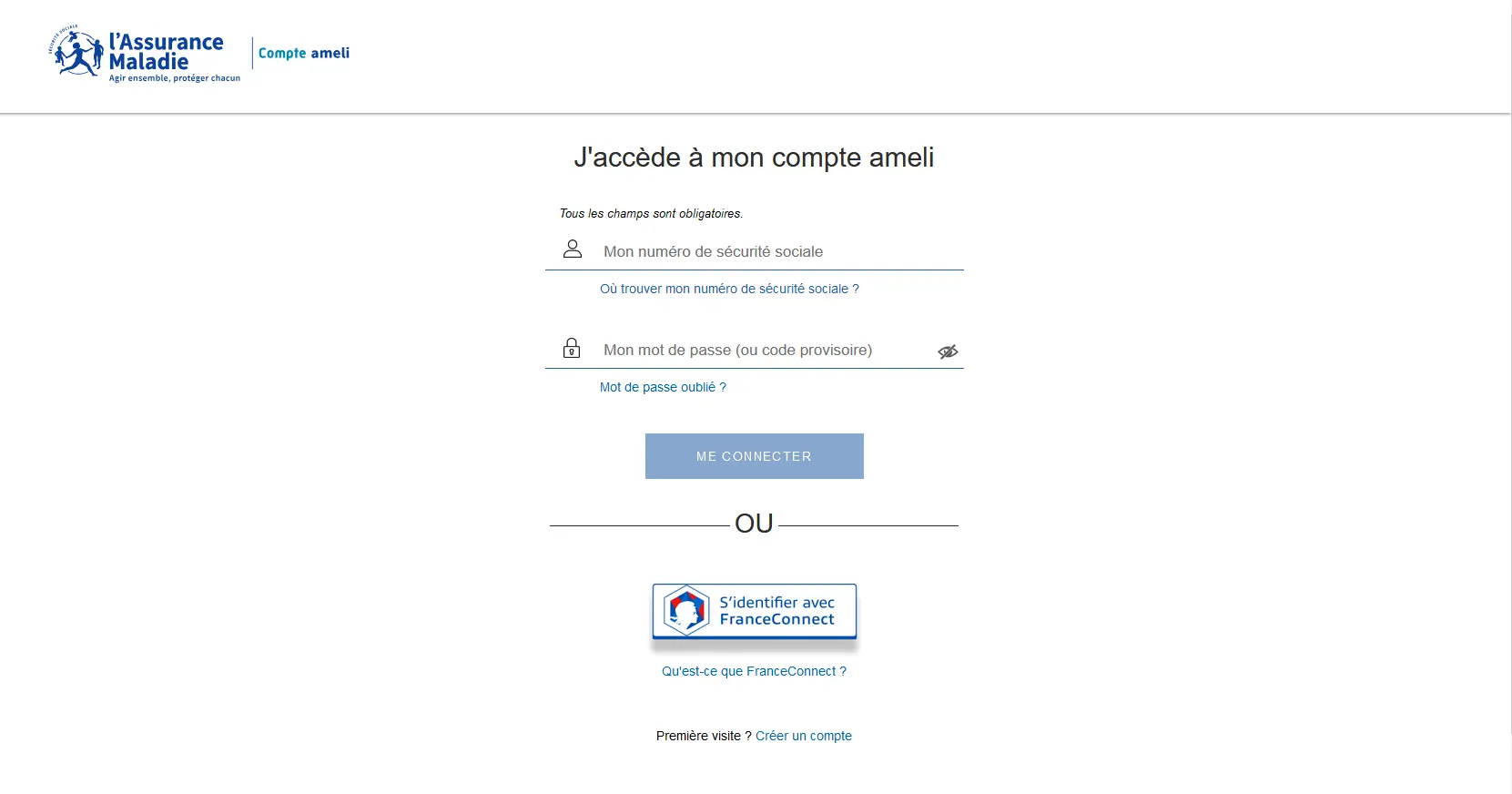
Recherche internet
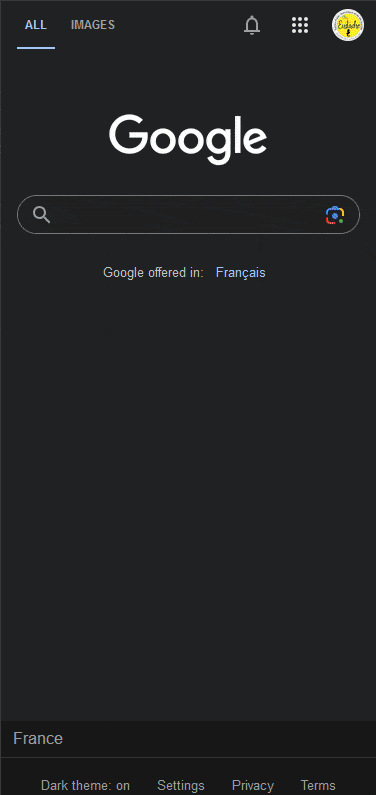

Jeux pour s'entraîner
Internet
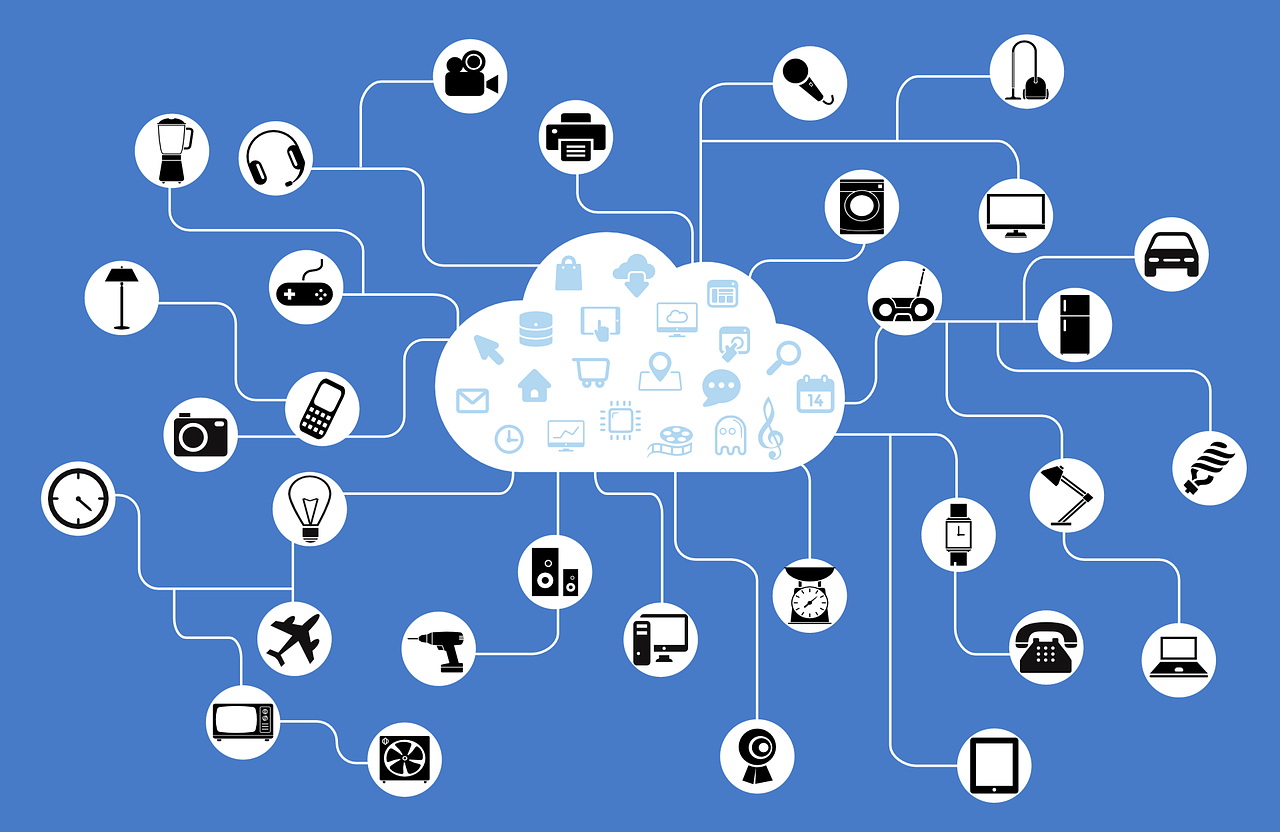

Internet est un réseau informatique mondial accessible au public. Il s'agit d'un réseau de réseaux, sans centre névralgique, composé de millions de réseaux aussi bien publics que privés, universitaires, commerciaux et gouvernementaux, eux-mêmes regroupés en réseaux autonomes. De nos jours, de plus en plus d'objets du quotidien sont reliés à Internet. Ils forment ensemble "l'internet des objets" ou IOT. Nous allons voir dans cette partie comment fonctionne internet et comment on fait pour naviguer dans cette toile géante qu'est le web.
Fonctionnement
Contrairement aux idées reçues, les ordinateurs et objets connectés communiquent ensemble principalement par le réseau filaire et non pas par satellite. Au début par le réseau téléphonique puis par le réseau fibre optique. Le principe est simple, votre ordinateur envoi des paquets de données par câble jusqu'à des super serveurs en passant par les serveurs plus petits situés sur le chemin. Ces super serveurs transmettent les données à l'endroit souhaité.
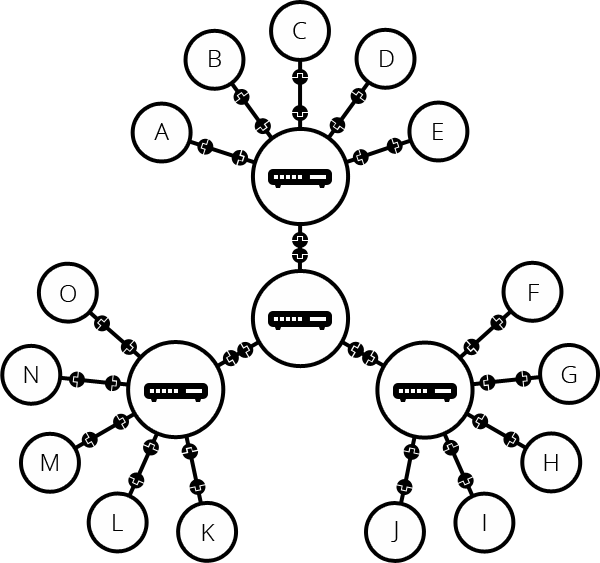
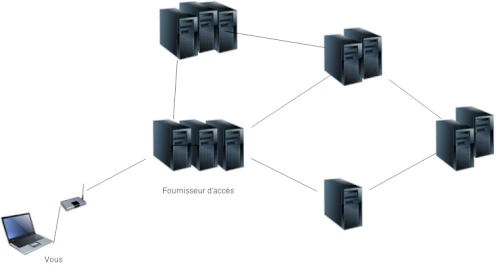
Les navigateurs
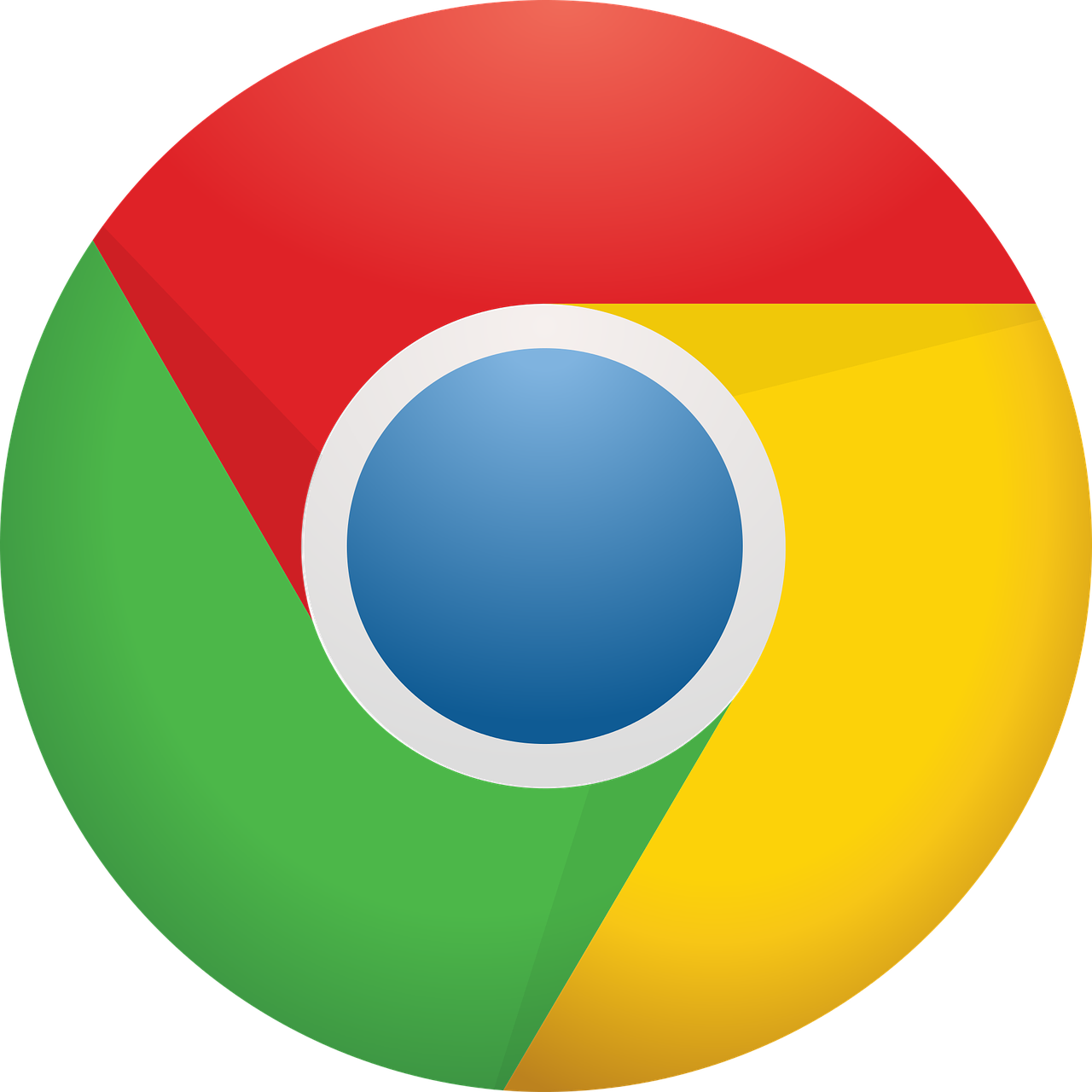

Avec l'explosion du web dans les années 90, les navigateurs internet ont fait leur apparition pour permettre aux utilisateurs d'accéder aux données misent sur le réseau par d'autres en utilisant le protocole de transfert de données HTTP. Les 2 plus connus sont Google Chrome et Mozilla Firefox. En bref ils permettent d'accéder à tout ce qui se trouve sur le web.
Fonctionnement
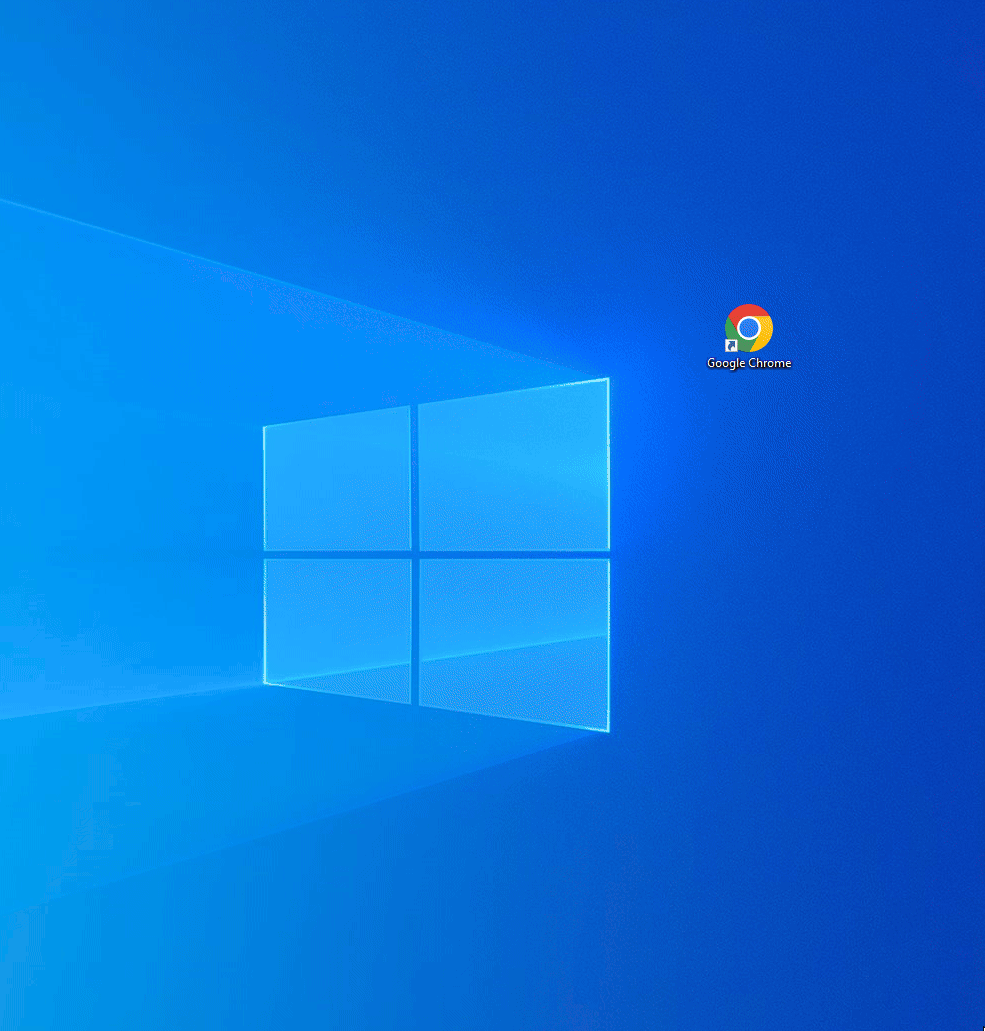
Il suffit d'ouvrir l'application en cliquant sur l'icône puis de rentrer l'url (adresse http) souhaitée ou de faire une recherche à l'aide d'un moteur de recherche tel que Google ou Bing.
Adresse mail
C'est quoi une adresse mail ?
Un moyen d'envoyer et recevoir des mails = lettres électroniques.
Ce qui est pratique : tant qu'on a ses identifiants et accès à internet, on peut y accéder partout !
Qu'on se connecte sur sa boîte mail sur son téléphone, son PC à la maison ou sur un PC dans un EPN, on peut y retrouver nos mails reçus. Ce n'est pas stocké dans notre ordinateur en local.
Créer une adresse mail
On va utiliser le service de messagerie de Google : Gmail
Pourquoi celle ci ? Elle est gratuite, on peut créer autant d'adresse mail pro et perso, et cela permet également d'accéder aux autres services de Google.
(Google propose des équivalents gratuits, en ligne uniquement, de logiciels payants : Google Docs = Word, Google Sheets = Excel, Google Slide = Powerpoint... Le système de Drive est également pratique)
- On recherche sur internet "gmail", lorsqu'on arrive sur la page d'accueil : créer un compte -> pour un particulier
- On peut suivre les instructions pour s'inscrire à l'écran (demande de renseignements sur vous, dont la création d'une adresse mail et un mot de passe : ne pas oublier de les noter !!!)
- Concernant la demande d'adresse de récupération et téléphone : ce n'est pas obligatoire, mais permet de récupérer son compte si l'on oublie son mot de passe, et facilite la connexion lorsqu'on se connecte autre part qu'à la maison
Changer la langue d'affichage
Il peut arriver que lors de la création du compte, la langue est par défaut l'anglais. Pour la modifier :
- Cliquer sur les paramètres (engrenage en haut à droite)
- Nous sommes dans les "quick settings", on clique maintenant sur "See all settings"
- Sur la 1ere ligne : Gmail display language. Choisir dans le menu déroulant la langue préférée.
- ⚠ Ne pas oublier de descendre tout en bas de la page pour sauvegarder ces changements ! ⚠
La page d'accueil de la boîte mail
Le menu à gauche contient les outils principaux : un bouton pour commencer la rédaction d'un mail, la boîte principale, les envois, brouillons etc...
Au milieu de l'écran on trouve nos mails reçus.
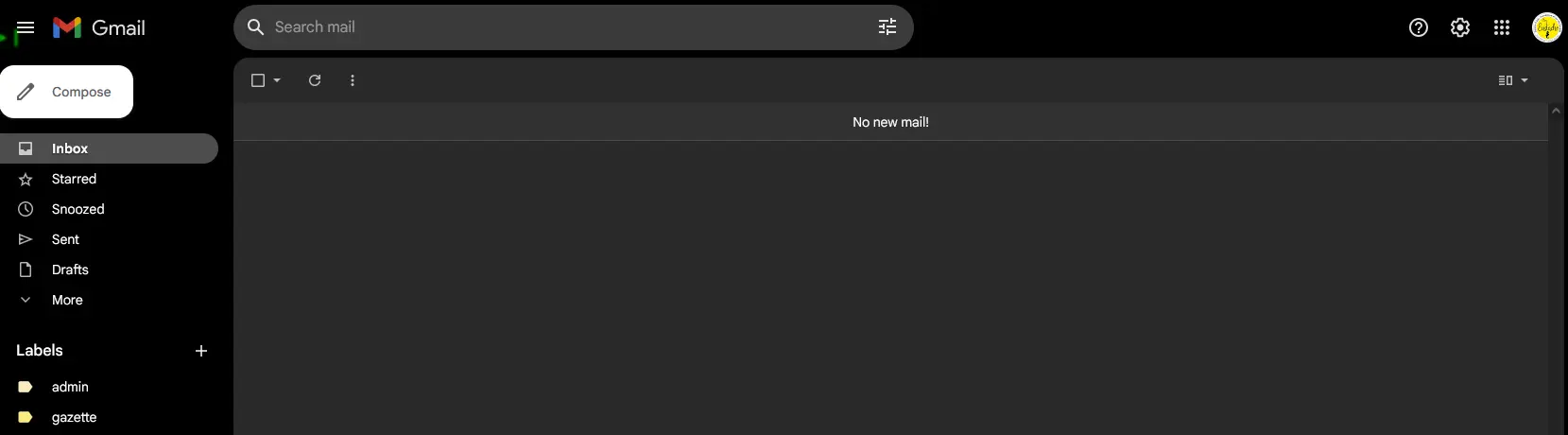
Écrire un mail
En cliquant sur "nouveau message", une petite fenêtre s'affiche où on peut commencer à composer notre message. Il ne faut pas oublier avant de l'envoyer de renseigner son destinataire et un objet/sujet de mail (pas obligatoire mais préférable).
Le champ Cc permet d'ajouter des destinataires en copie carbone, l'option Cci (ou Bcc) quant à elle garde cachée pour le destinataire les personnes qui sont en copie.
On peut agrandir cette fenêtre avec le bouton de flèches juste à côté de la croix en haut à droite de la fenêtre.

Ajout de pièces jointes
Pour ajouter des pièces jointes, on peut cliquer sur le logo de trombone qui se situe proche du bouton pour envoyer le mail.
On peut également si on a l'explorateur de fichiers ouvert sur le dossier avec le fichier que vous souhaitez partager, cliquer-déposer (drag and drop) votre fichier directement dans votre mail : on reste appuyé sur le clique gauche sur le fichier souhaité, et on le glisse vers la fenêtre du nouveau message
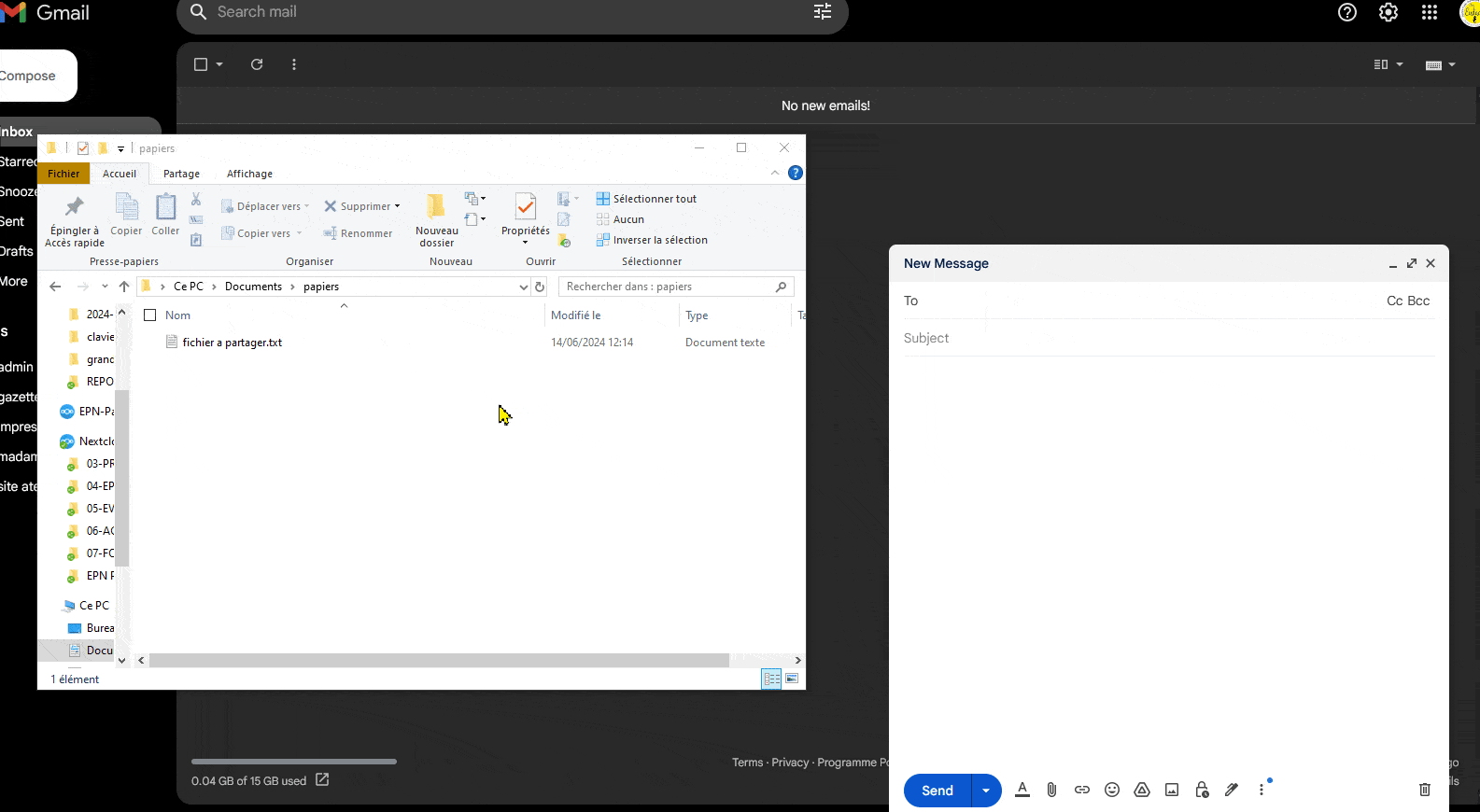
Réception d'un mail
Lorsqu'on reçoit un mail, on peut l'ouvrir en cliquant dessus, et accéder à plusieurs options.
On peut voir l'adresse de l'envoyeur (ce qui est bien pour vérifier qu'il ne s'agit pas d'une arnaque !), ainsi que la liste des destinataires (seulement ceux en Cc).
On peut y répondre, le transférer vers quelqu'un d'autre, le mettre en suivis avec la petite étoile, et bien plus encore avec les 3 petits points.
⚠ Si l'on vous envoie un message avec plusieurs autres destinataires, pensez bien à ne mettre que la ou les personnes concernée(s) dans votre réponse ! Sinon, votre réponse sera envoyé à toutes les personnes de la liste, ce qui peut être ennuyeux... ⚠

Les libellés
Ils permettent de trier ses mails reçus. On peut en créer sur le menu à gauche avec le + à côté du menu "Libellés".
On peut créer un libellé, et comme les dossiers sur un ordinateur, le libellé parent/racine peut en contenir plusieurs qui à leurs tours peuvent être parent d'autre libellés.
Un exemple pour mieux comprendre : on créé un libellé pour nos factures. On peut ensuite un créer un autre pour spécifiquement les factures d'électricités, puis encore un autre pour chaque année.

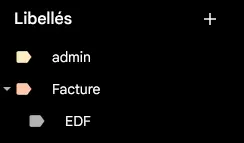
Les mots de passe et identifiants
On ne peut pas se connecter dans un espace sans cette paire d'information : son identifiant (ou nom d'utilisateur), et son mot de passe.
On créé ces informations en général lors de de son inscription. Parfois le service peut vous donner des informations de connexion lors de la création de l'espace (exemple : ANTS transmet l'identifiant sur l'adresse mail)
Son numéro de dossier ou numéro de demandeur d'emploi dans le cas de France Travail, n'est pas la même chose que son nom d'utilisateur.
Un mot de passe sécurisé
On vous demande souvent des mots de passe complexes : un minimum de 8 caractères, des minuscules et majuscules, des chiffres, des caractères spéciaux...
Cette complexité permet de le rendre plus compliqué à décoder. Le temps de le cracker est exponentiellement plus long plus le mot de passe contient des caractères.
À quoi ça sert ? Et pourquoi un MDP par compte ?
Les personnes malveillantes peuvent utiliser la méthode "brute force" pour accéder aux comptes de personnes : cela consiste à forcer l'accès en essayant le plus de combinaisons possibles (manuellement ou avec un logiciel qui peut faire ces calculs très rapidement) jusqu'à arriver au bon mot de passe. Ils peuvent se servir d'un dictionnaire de MDP les plus utilisés, ou tenter avec vos informations comme votre date de naissance, le prénom de vos enfants etc...
C'est pour ça qu'il est important de ne pas utiliser des MDP trop simples à deviner et/ou avec des informations personnelles ! ("mdpCAF", "felix123" ... )
Un mot de passe unique par compte : il suffit qu'un seul compte soit piraté, pour que la personne ait accès à tout vos autres comptes...
Comment faire des MDP complexes qu'on peut se souvenir ?
Plus le mot de passe est long, plus difficile il est à cracker. Une bonne pratique est de prendre toute une phrase qu'on peut se souvenir (exemple : "j'aime les pâtes bolo"). On peut ensuite remplacer des éléments par des chiffres et caractères spéciaux, et mettre des lettres en majuscules. Certaines lettres ressemblent un peu à certains caractères ou chiffres : "A" peut être un @ ou un 4 par exemple.
Notre phrase pourrait devenir ce MDP : J_@im3_LesP@tesB0L0
Je n'arrive pas à me souvenir de tout ces mots de passe...
Il existe des gestionnaires de mot de passe sous forme de logiciels et extensions de navigateur (exemple : KeePassXC). Ils ont en général un mot de passe "master", qui permet d'accéder à son coffre fort de MDP (il faut bien s'en souvenir de celui ci !). Ils ont aussi souvent un générateur de MDP sécurisé.
C'est une manière pratique pour gérer ses MDP, mais comme tout, ce n'est pas 100% sécurisé, il y a toujours un risque (tout comme garder ses MDP dans un carnet papier...).
Jeux pour s'entraîner
Conclusion
- Un ordinateur, c'est comme un super calculateur
- et un smartphone c'est comme un mini ordinateur de poche !
- Si on sait faire sur mobile, on peut savoir faire sur ordinateur, et inversement
- L'interface et les manipulations peuvent différer entre mobile et PC, mais on garde la même logique
- Internet permet de se connecter et avoir accès à un même espace (CAF, France Travail...) ou sur une boîte mail de n'importe où
- Se souvenir de ses identifiants, c'est crucial pour pouvoir accéder à ses espaces personnels
Les paradoxes du numérique
